This page explains how to prepare, connect, and load your data into Pacemkr.
Préparation
Avant de lancer l'assistant Azure DevOps dans Pacemkr, vous devez configurer quelques éléments dans votre instance Azure DevOps.
Jeton d'accès personnel
Votre première étape pour préparer votre accès à Azure DevOps depuis Pacemkr est de créer un jeton d'accès personnel dans Azure DevOps. Ce jeton est utilisé par Pacemkr comme votre identité lorsqu'il accède à votre instance Azure DevOps.
Pour créer un jeton d'accès personnel dans Azure DevOps, suivez cette séquence d'étapes :
1. Connectez-vous à votre instance Azure DevOps.
2. Cliquez sur l'icône des paramètres utilisateur dans le coin supérieur droit de votre fenêtre.

3. Cliquez sur l'élément de menu "Personal Access Token" dans la liste déroulante.
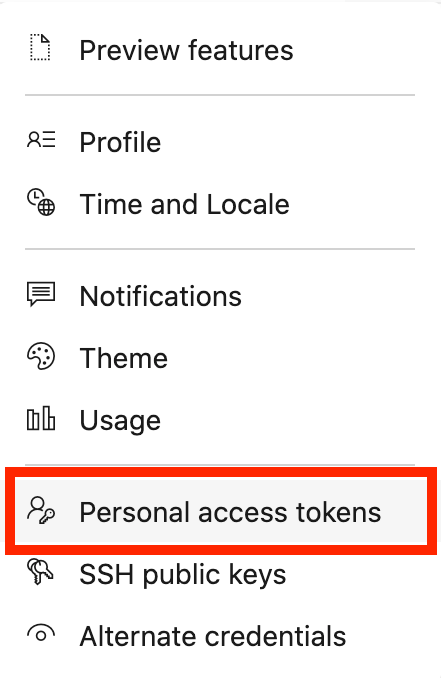
4. Cliquez sur le bouton "New Token".
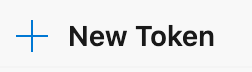
5. Un menu sur la droite affichera un panneau de configuration où vous créerez votre jeton. Décrivez votre jeton en entrant les informations suivantes :
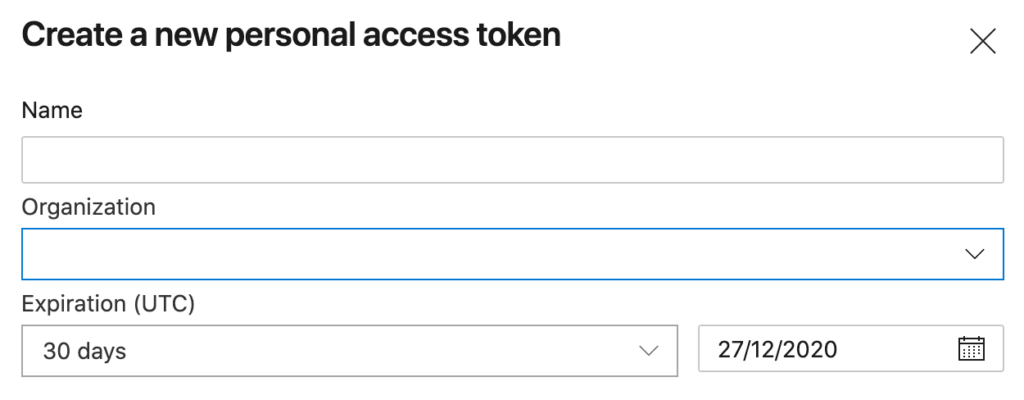
- NomDonnez-lui un nom reconnaissable pour le retrouver facilement lorsque vous gérez les jetons de vos utilisateurs.
- Organization: Dans la liste déroulante, choisissez l'organisation à laquelle vous souhaitez accorder l'accès.
- Expiration: Ceci indique la date d'expiration de votre jeton. Lorsque vous essayez Pacemkr, vous pouvez le définir sur 30 jours. Si vous êtes devenu un utilisateur enregistré, vous pouvez ajouter une période plus longue en fonction des politiques de sécurité de votre organisation.
6. Attribuez les autorisations suivantes à votre jeton

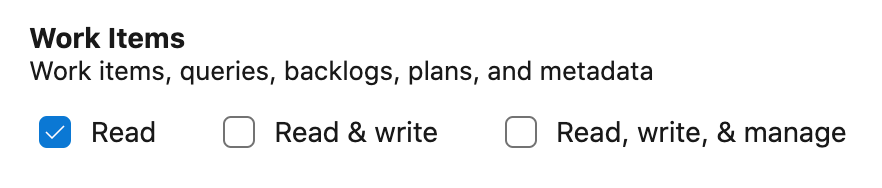
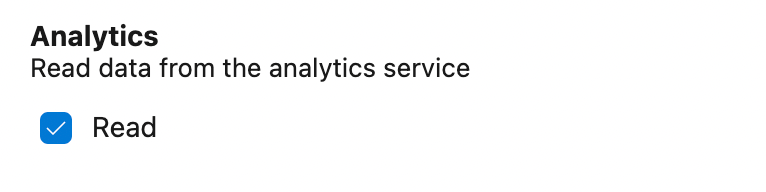
Si vous ne voyez pas ces groupes, recherchez le lien "Afficher tous" en bas du panneau.
7. Cliquez sur le bouton « Create ». Vous verrez votre jeton apparaître pour la première et unique fois. Copiez-le et collez-le dans un emplacement sécurisé car il sera requis à chaque fois que vous vous connecterez à Azure DevOps.
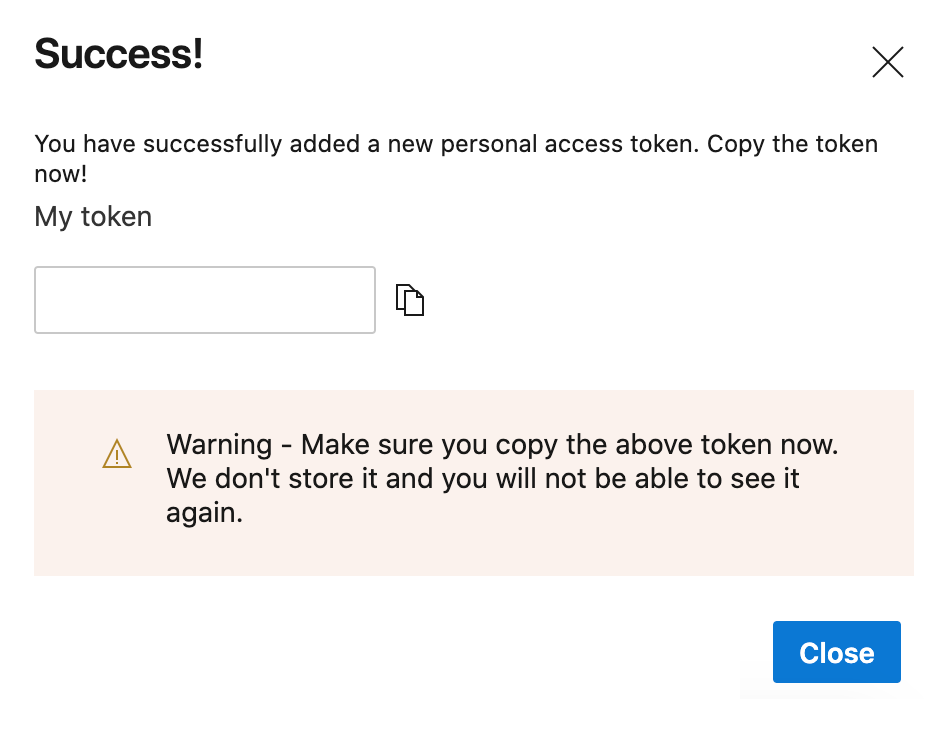
Enfin, votre jeton apparaîtra dans la liste des jetons avec ses autorisations. Il est marqué comme actif, ce qui signifie qu’il peut être utilisé pour vous connecter à votre instance Azure DevOps.
L'assistant Azure DevOps dans Pacemkr
L'assistant Azure DevOps vous guide à travers les 5 étapes pour extraire vos éléments de travail du bon tableau Kanban.
- Authentifiez-vous auprès de votre instance cloud Azure DevOps
- Sélectionnez l'équipe qui possède le tableau que vous souhaitez télécharger
- Sélectionnez le tableau de l'équipe
- Sélectionnez le chemin de zone de cette équipe
- Télécharger les éléments de travail du tableau sélectionné
Étape 1 - Authentification
La première étape de l’assistant consiste à vous authentifier auprès de votre instance Azure DevOps.
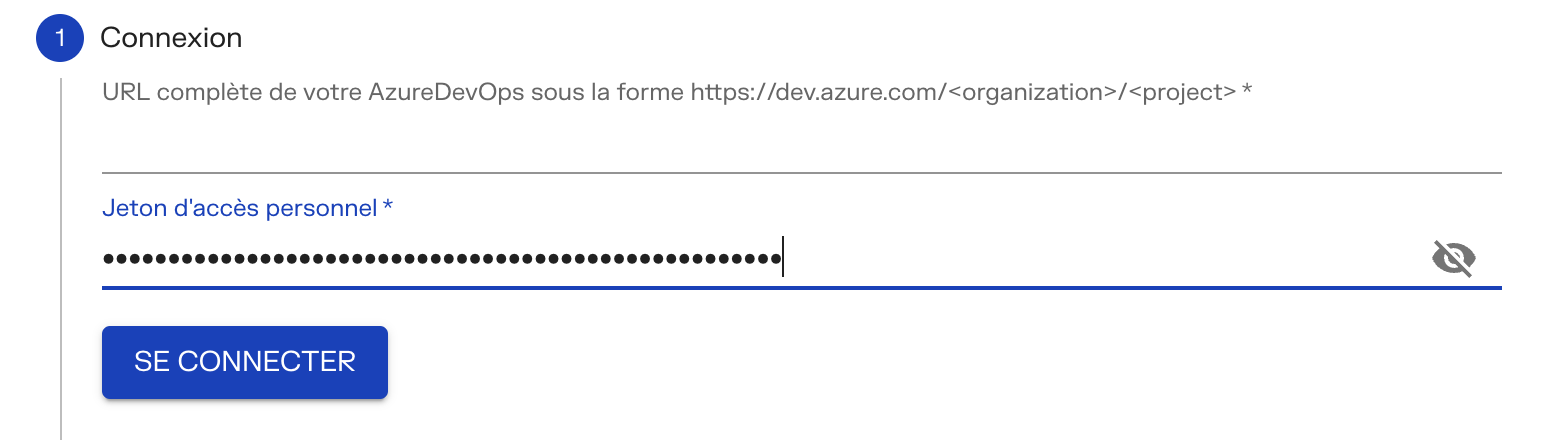
Vous le faites avec les paramètres suivants :
- URL complète de votre Azure DevOps: Il s’agit de l’URL de votre instance d’organisation Azure DevOps.
- Jeton d'accès personnel: Collez dans cette zone le jeton expliqué précédemment dans ce tutoriel
Étape 2 – Sélectionnez une équipe
Une fois connecté, Pacemkr récupère les équipes de votre instance Azure DevOps.
Cliquez sur le menu déroulant pour choisir l'équipe dans laquelle se trouve votre tableau.
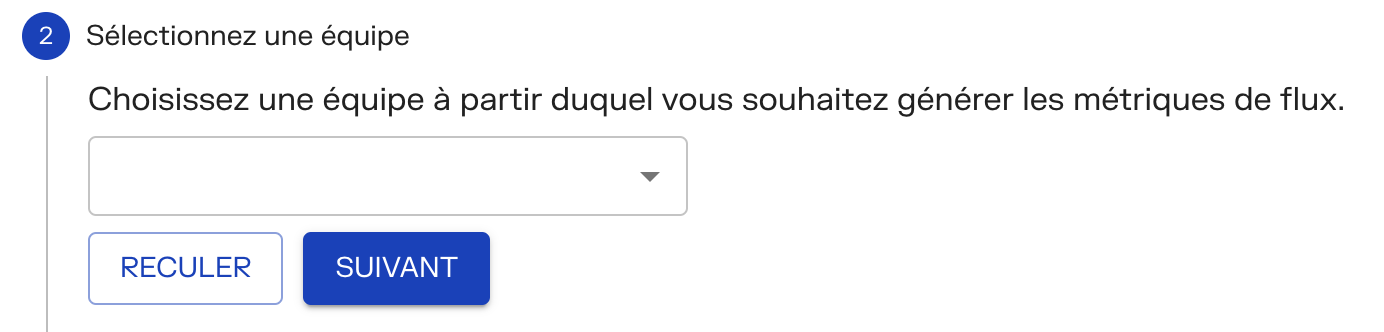
Étape 3 - Sélectionnez un tableau
Une fois votre équipe sélectionnée, vous choisissez maintenant le tableau à partir duquel vous souhaitez générer les métriques.
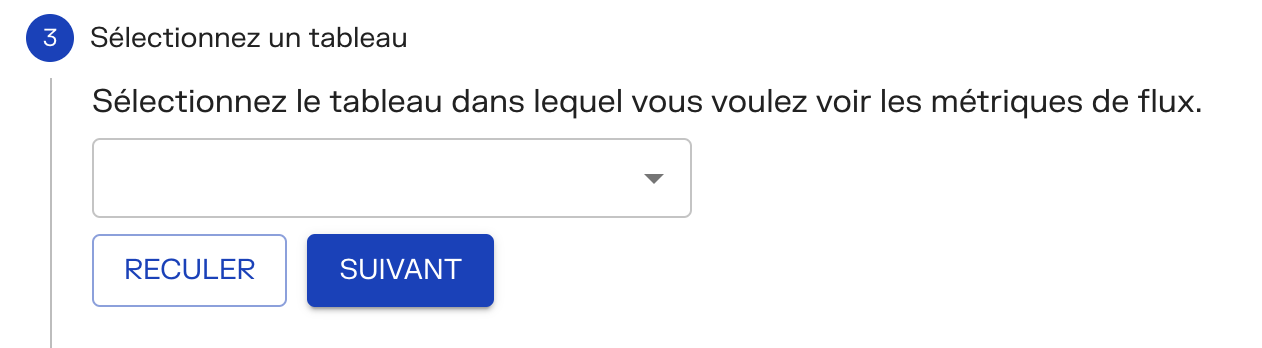
Étape 4 – Sélectionnez le chemin de la zone
Une équipe se voit toujours attribuer un chemin de zone par défaut lors de sa création. En fonction de l'organisation de votre équipe, choisissez le chemin de zone qui reflète les éléments de travail que vous souhaitez récupérer.
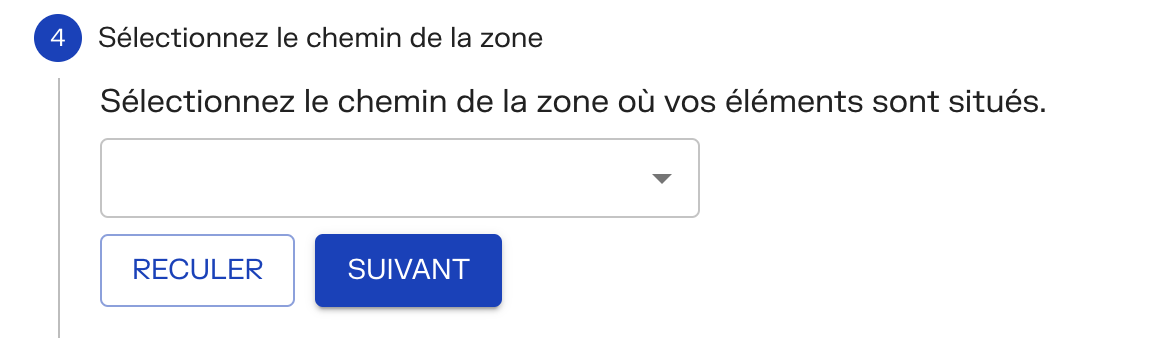
Étape 5 – Récupérer les éléments de travail
Dans cette dernière étape, vous appuyez sur le bouton « Récupérer » pour lancer le processus de récupération des éléments de travail de vos requêtes.
Pacemkr affiche les colonnes de votre tableau et propose une limite sur le nombre d'éléments de travail terminés que vous souhaitez récupérer. Par exemple, il n’est peut-être pas important d’importer plus de trois mois d’éléments de travail terminés.
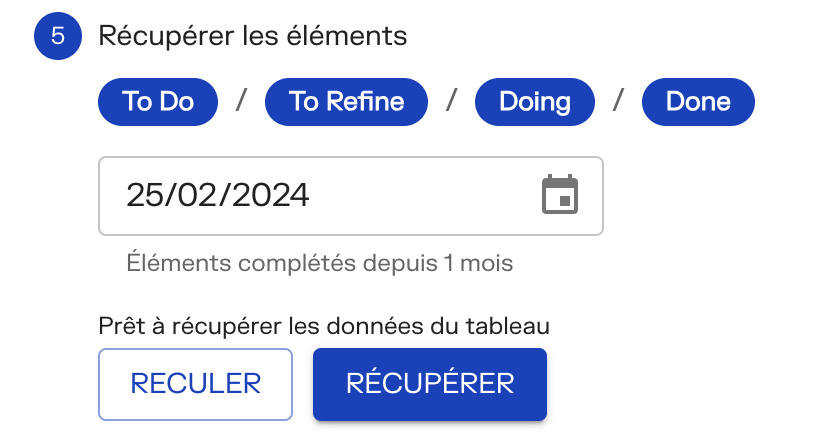
Lorsque vous êtes prêt, appuyez sur le bouton « Récupérer ». Le téléchargement de vos éléments de travail prend quelques secondes. Une fois l'exportation terminée, le bouton est renommé « Suivant » avec un court texte au-dessus vous informant du nombre d'éléments de travail téléchargés. En appuyant sur le bouton « Suivant », vous générerez les mesures de flux pour votre tableau.
Considérations légales
If data and security are of concern to your organization, Pacemkr has written policies to reassure its customers on how it handles their data. You can refer to these pages here: