Cette page explique comment préparer, connecter et charger vos données Jira Cloud dans Pacemkr.
Préparation
Avant de vous connecter à Jira dans Pacemkr, vous devez d'abord créer un jeton d'accès dans Jira.
Commencez par aller sur la page d'administration Jira.. At the top of the page, you will see a Settings button like in the image below. Click on it.
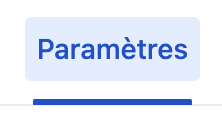
Une nouvelle page se chargera. Sur la gauche, il y a une liste de sélections. Cliquez sur "Clés API".
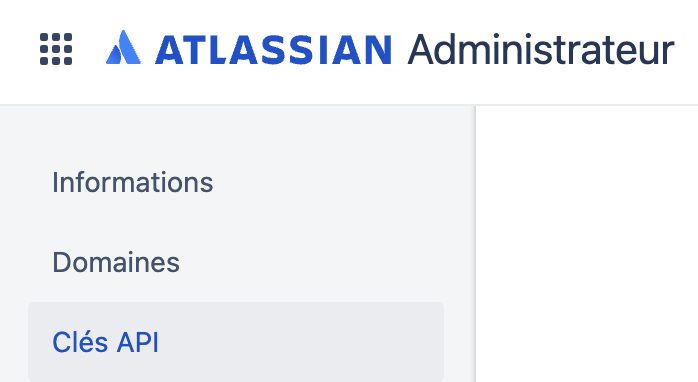
À la droite dec ette page, on y affiche la liste des clés API générées pour votre compte. Dans ce tutoriel, il n'y en a pas, mais vous en avez peut-être déjà créé auparavant. Cliquez sur le bouton "Créer une clé API".
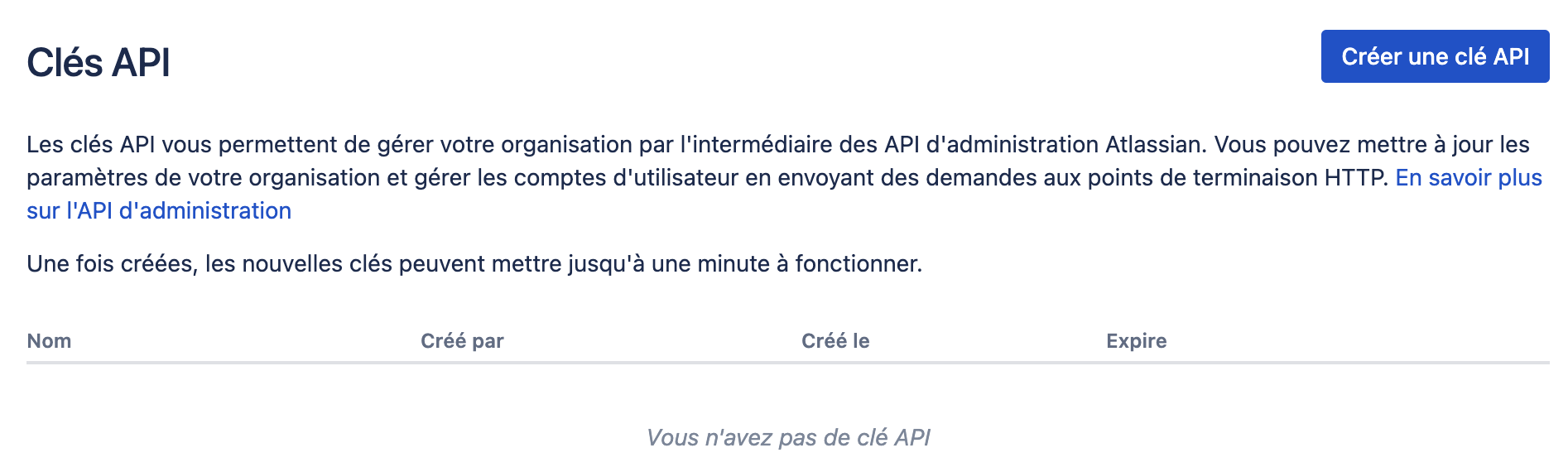
La prochaine étape consiste à donner un nom à votre clé API. Dans la capture d'écran ci-dessous, elle est appelée "pacemkr_key". En fonction de vos politiques de sécurité, vous pouvez modifier la date d'expiration. Une fois que vous avez donné un nom à votre clé API, cliquez sur "Créer".
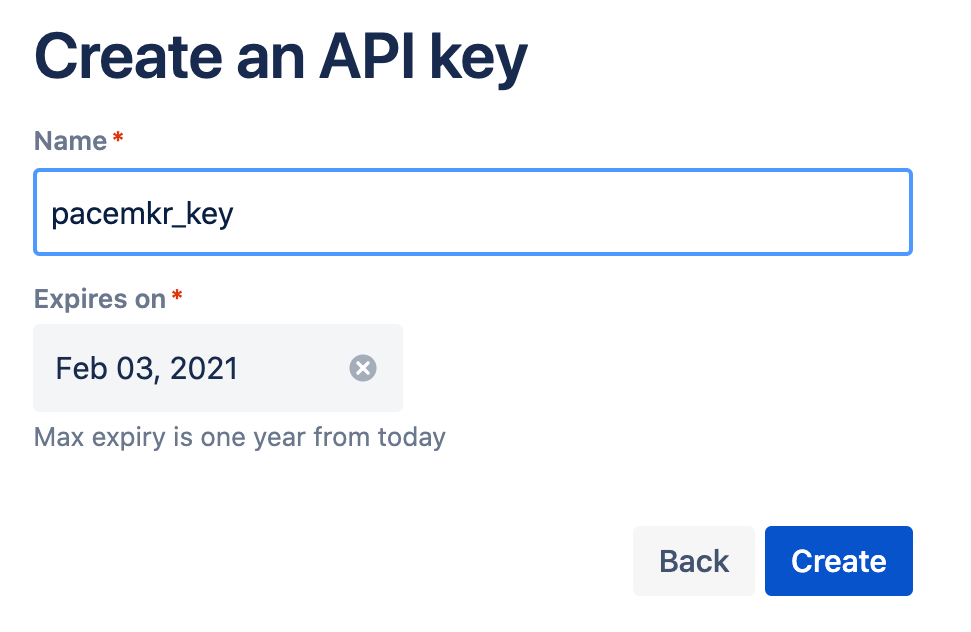
Votre clé API est maintenant créée. Dans l'image ci-dessous, la clé API serait dans la boîte grise Clé API. Copiez cette valeur dans un fichier sécurisé car vous ne pourrez plus accéder à cette clé API par la suite. Lorsque cela est fait, cliquez sur le bouton "Terminé".
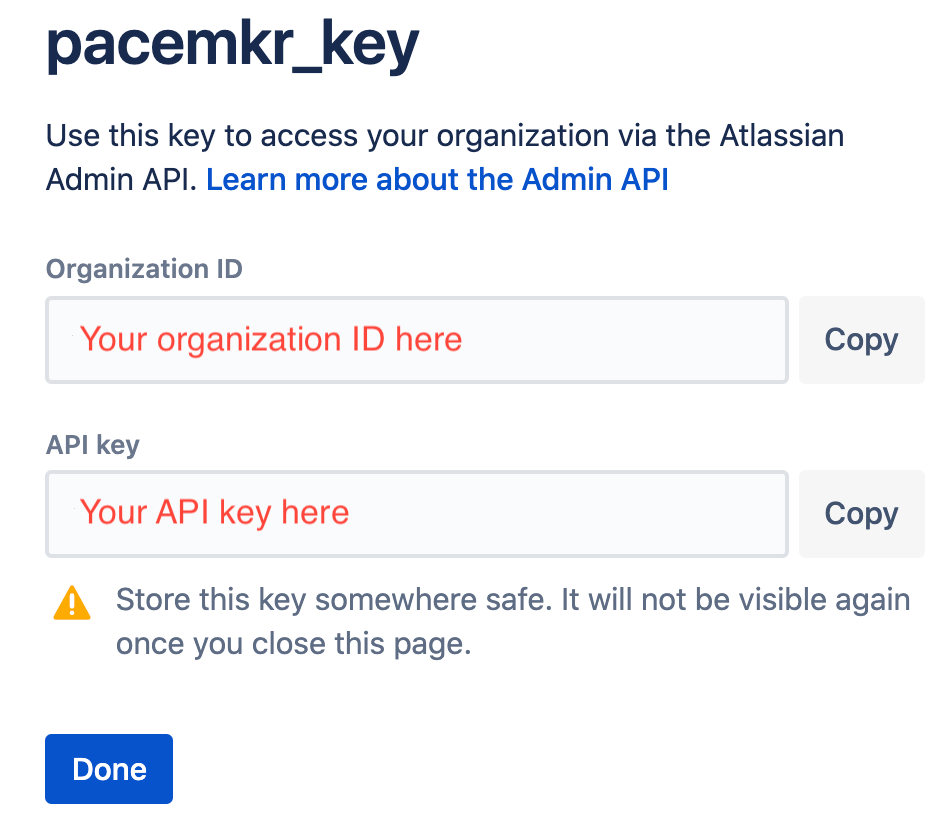
Votre clé API est connectée à votre compte Jira. Pacemkr utilise la combinaison de votre adresse e-mail de Jira et de votre clé API pour se connecter à Jira. Votre clé API a les mêmes droits d'accès que votre compte Jira. Gardez à l'esprit qu'il est important de ne pas partager votre clé API avec quelqu'un d'autre qui pourrait se faire passer pour vous.
Enfin, Pacemkr aura besoin de l'URL de votre instance Jira. Pour Jira Cloud, cela se présente généralement sous la forme de https://.atlassian.net.
L'assistant Jira dans Pacemkr
The Jira wizard consists of 5 steps to download the necessary data to create flow metrics in Pacemkr. Those steps are
- Authentifiez-vous sur votre instance Jira Cloud.
- Sélectionnez le tableau sur lequel vous souhaitez télécharger les problèmes Jira.
- Révisez les informations sur le tableau sélectionné.
- Select fields to use as filters
- Téléchargez les tickets Jira à partir du tableau sélectionné.
Étape 1 - Authentification
La première étape consiste à vous authentifier sur votre instance Jira. La capture d'écran suivante présente à quoi ressemble cette étape dans l'assistant.
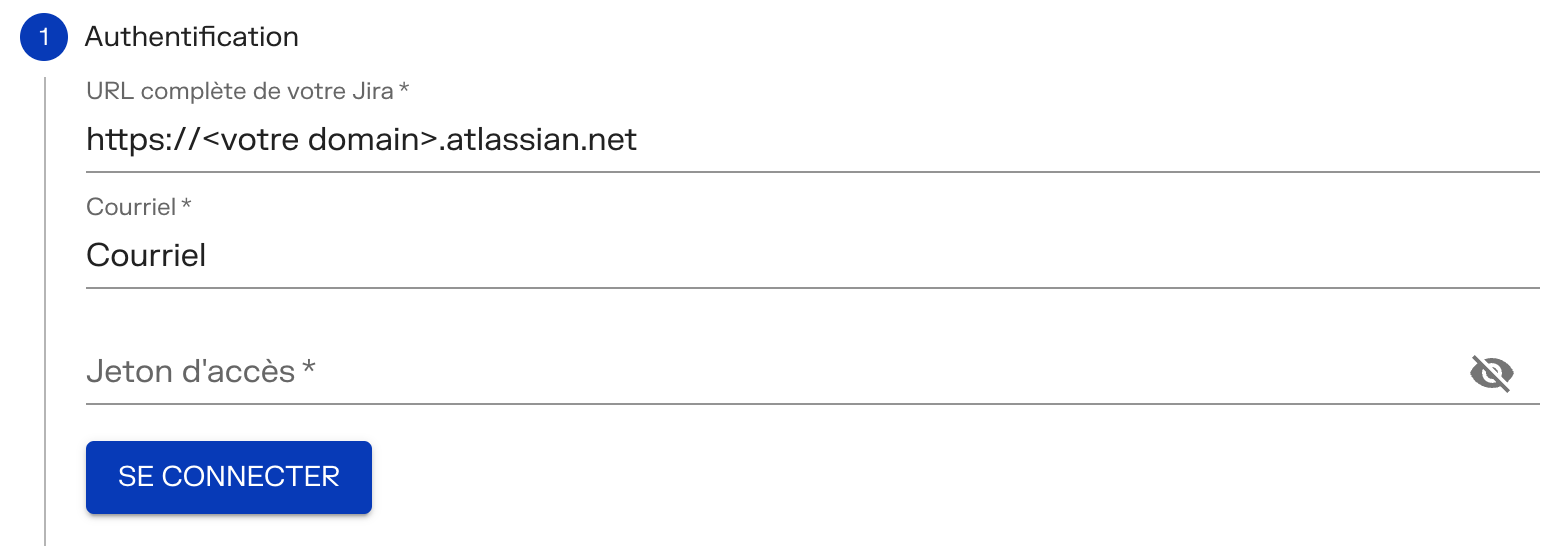
Entrez les informations suivantes pour vous connecter à votre instance Jira Cloud.
- Domaine Jira : Il s'agit de l'URL de votre instance Jira Cloud. Elle est généralement sous la forme de https://.atlassian.net. Le préfixe "https://" est obligatoire.
- Courriel : Le courriel avec laquelle vous avez créé votre clé API dans la section Préparation de ce tutoriel.
- Jeton d'accès : La clé créée dans la section Préparation ci-dessus.
Une fois ces valeurs saisies, cliquez sur le bouton "Connecter". Si vous rencontrez des erreurs pendant cette étape, consultez la page de dépannage pour trouver des moyens de résoudre votre problème.
Étape 2 - Sélectionnez un tableau
Once you are connected to Jira, Pacemkr offers 2 ways to select your board. Based on the number of boards in your organization, Pacemkr will display one of the following images.
À gauche, sélectionnez un tableau à partir d'un menu déroulant. Lorsque votre organisation a moins de 25 tableaux, cette fenêtre s'affichera.
À droite, comme il y a trop de tableaux dans votre organisation, il devient fastidieux de faire défiler tous les tableaux. Vous devez d'abord commencer par filtrer les tableaux et cliquer sur "Récupérer" pour ne récupérer que les tableaux pertinents pour vous. Vous pouvez ensuite choisir votre tableau dans cette liste limitée.
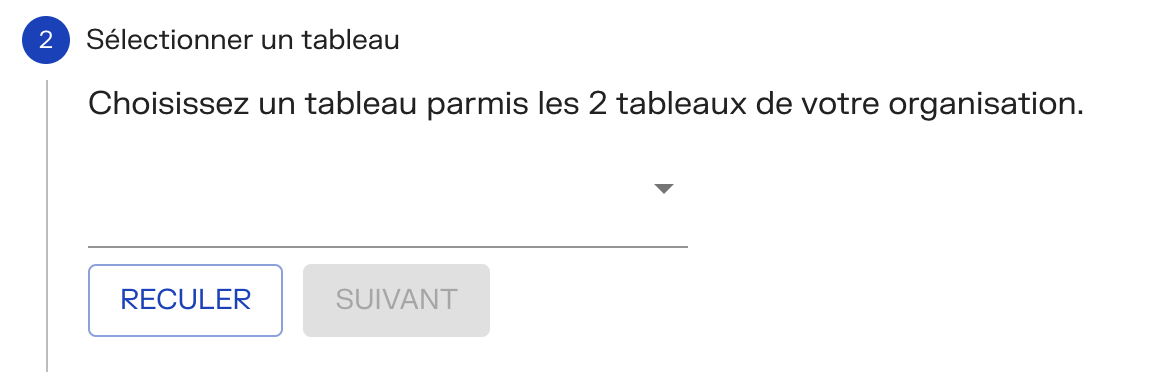
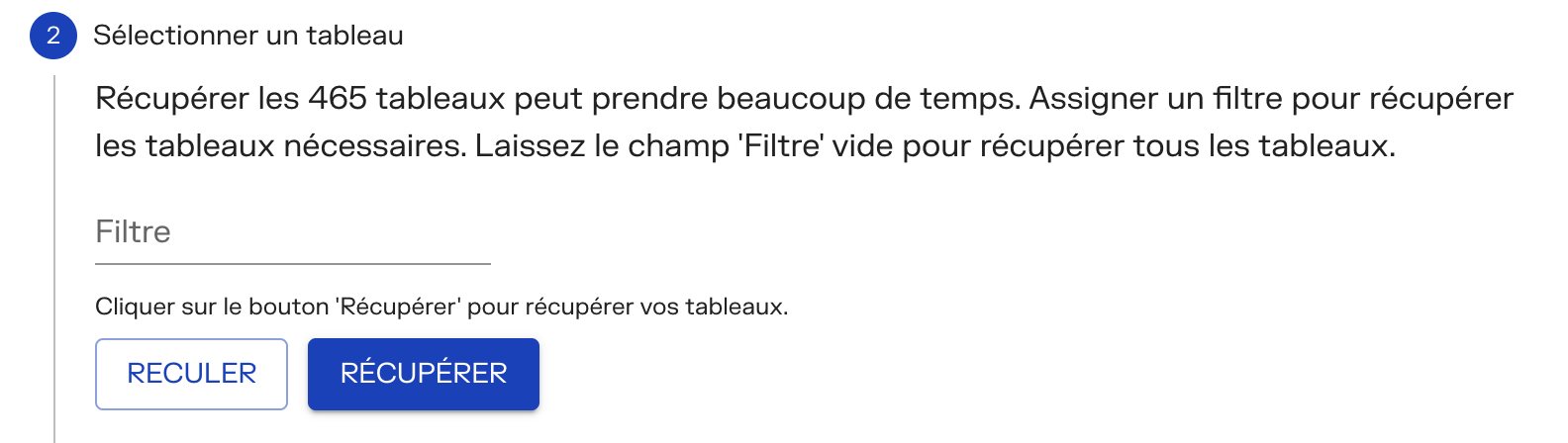
Une fois que vous avez choisi votre tableau, cliquez sur le bouton "Suivant". Pacemkr récupère les informations de votre tableau.
Étape 3 – Récupérer les informations du tableau
A cette étape, Pacemk récupère les informations suivantes depuis Jira :
- Colonnes, leurs états et le filtre du tableau
- Épopées associées à ce tableau
- Tous les champs définis dans votre instance Jira
Dans l'animation suivante, vous pouvez voir comment Pacemkr informe l'utilisateur de ce qu'il récupère actuellement de Jira.
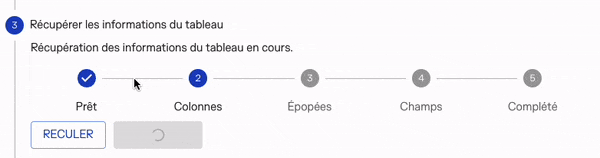
Étape 4 - Sélectionner les champs à récupérer
Une fois que Pacemkr récupère les champs de votre instance Jira, vous pouvez sélectionner jusqu'à 15 champs et les utiliser comme filtre.
L'image suivante montre comment Pacemkr vous permet de sélectionner vos champs dans la liste complète des champs. À droite se trouve la liste de tous les champs disponibles. Sélectionnez les champs en cochant les cases à côté de celui souhaité. cliquez sur la flèche gauche pour ajouter ces champs à la liste des champs sélectionnés.
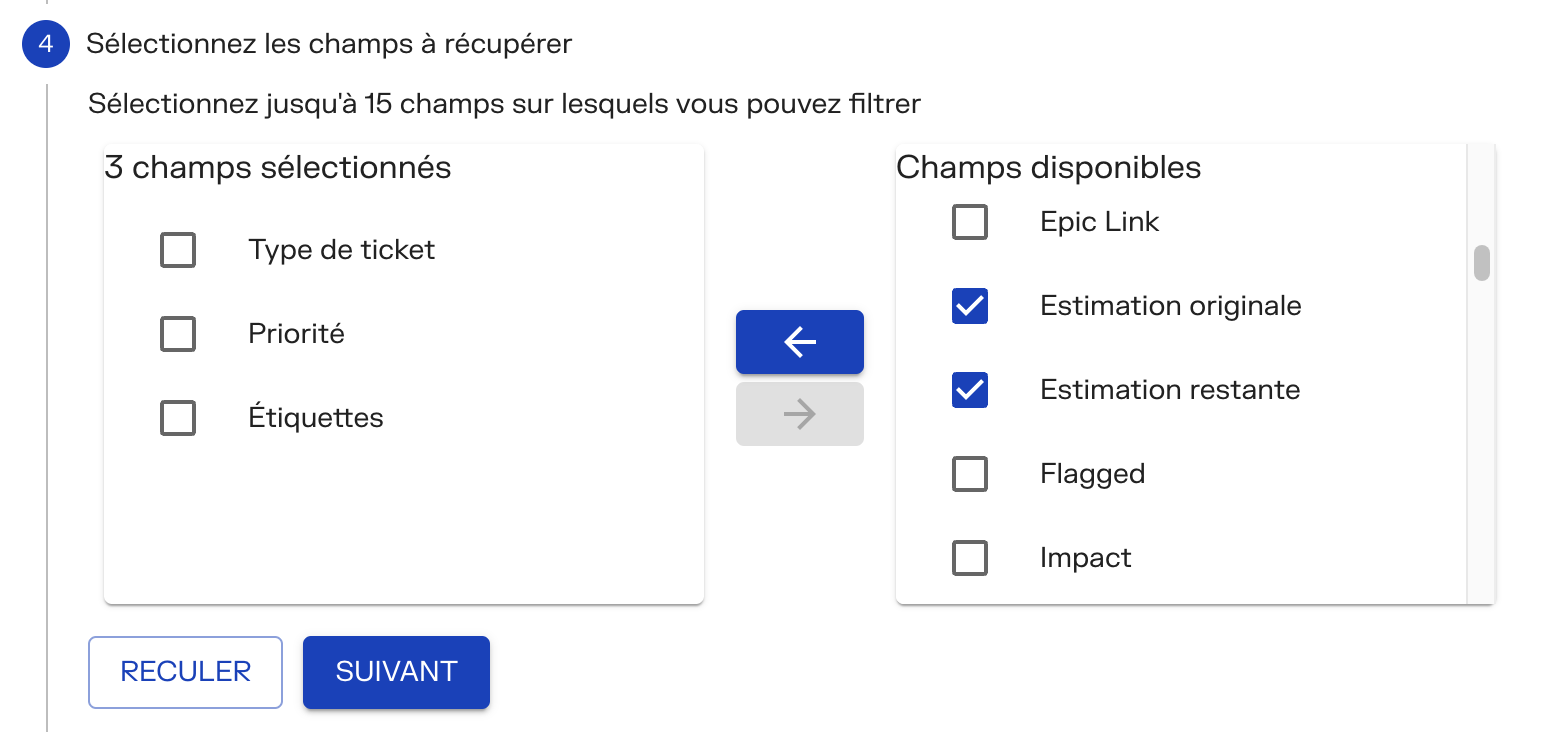
La liste des champs sélectionnés est affichée à gauche. Pour les supprimer, cochez la case à côté du champ et cliquez sur la flèche pointant vers la droite.
Si aucun champ n'est sélectionné, vous ne pourrez pas avancer dans l'assistant Jira. Vous devez sélectionner au moins un champ.
Il est important de noter que certains types de champs ne seront pas disponibles dans la liste. Les champs contenant une image, une date ou une heure ne sont pas disponibles. Par exemple, cela n’aurait aucun sens de filtrer sur le champ CreatedDate car chaque élément aura une valeur différente pour ce champ. Il en va de même pour les champs Attachment et Thumbail. Il n'existe pas de moyen simple de filtrer ces champs.
Étape 5 - Récupérer les tickets Jira
Pacemkr utilise le filtre de tableau lié au tableau comme sa requête. Il récupérera les mêmes tickets que Jira.
Pacemkr récupère tous les tickets actuellement en cours. Cela signifie que tous les tickets commencés mais pas encore terminés sont récupérés.
Pacemkr récupère également les tickets terminés mais limite la quantité de tickets terminés qu'il récupère. Cela est fait car les anciens tickets pourraient ne plus être pertinents en raison de la composition de l'équipe ou des changements dans la signification des tickets dans votre équipe.
Pour limiter le nombre de problèmes terminés, utilisez le sélecteur de date dans l'image ci-dessous
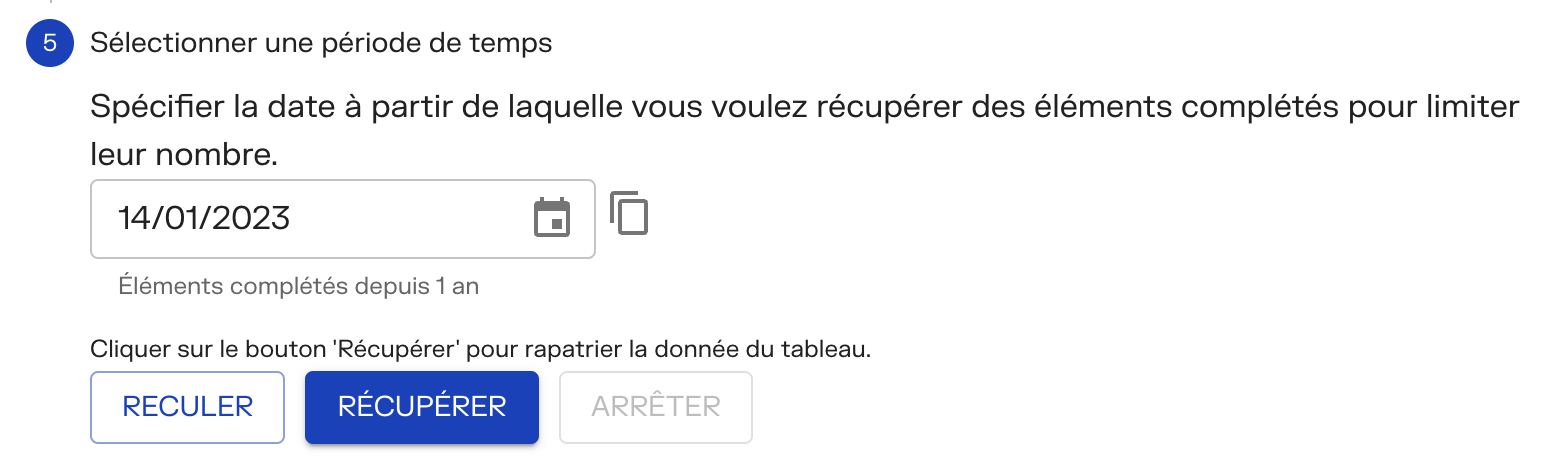
Une fois la date de fin sélectionnée, cliquez sur le bouton "Récupérer" pour récupérer les données dans Pacemkr. Des messages vous informeront du nombre de tickets récupérés.
Certains tableaux sont mal configurés et le filtre du tableau peut générer plusieurs milliers de problèmes Jira. Si cela se produit, appuyez sur le bouton "Arrêter". Reportez-vous à la page de dépannage pour vous guider dans les méthodes de résolution de ce problème. Lors de la récupération de plusieurs milliers de tickets Jira, le problème réside davantage dans un problème de configuration dans votre tableau Jira que dans Pacemkr.
Considérations légales
Si les données et la sécurité sont une préoccupation pour votre organisation, Pacemkr a rédigé des politiques pour rassurer ses clients sur la manière dont elle gère leurs données. Vous pouvez vous référer à ces pages ici :